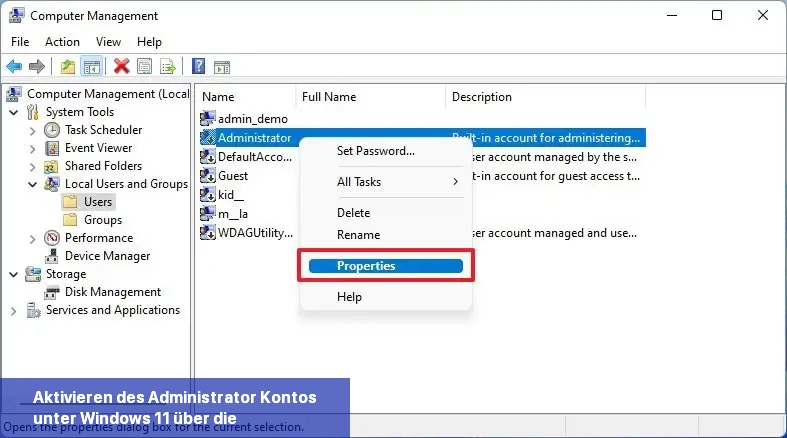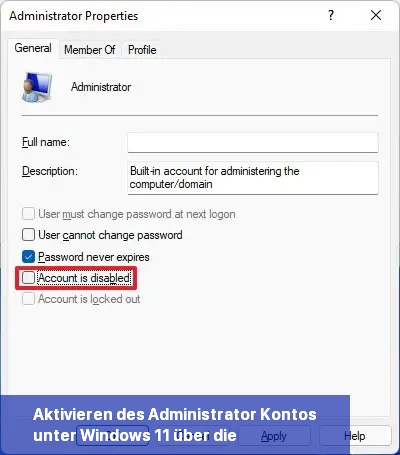- Um das versteckte Administrator-Konto unter Windows 11 zu aktivieren, öffnen Sie die Eingabeaufforderung (als Administrator) und führen Sie den Befehl „net user „ Administrator“ /active:yes“ aus.
- Um das lokale Administrator-Konto mit PowerShell zu aktivieren, öffnen Sie die Konsole (als Administrator) und führen Sie den Befehl „Get-LocalUser -Name „ Administrator“ | Enable-LocalUser“ aus.
- Um das Administrator-Konto unter Windows 11 zu aktivieren, öffnen Sie die Computerverwaltung und öffnen Sie die Seite „Administrator-Eigenschaften“ im Bereich „Benutzer“, und deaktivieren Sie die Option „Konto ist deaktiviert“.
Auf Windows 11 können Sie das integrierte „Administrator“-Konto auf mindestens drei Arten aktivieren, und in diesem Leitfaden erfahren Sie, wie das geht. Obwohl das Administrator-Konto standardmäßig deaktiviert ist, da es nicht benötigt wird und ein Sicherheitsrisiko darstellen könnte, benötigen fortgeschrittene Benutzer und Netzwerkadministratoren manchmal das Konto, um Probleme zu beheben und Systemeinstellungen zu verwalten.
Das lokale integrierte Konto ähnelt jedem anderen Administratorkonto, es ist jedoch ohne die Benutzerkontensteuerung (UAC) aktiviert, die alles mit erhöhten Rechten ausführt (mit Administratorberechtigungen).
Unabhängig vom Grund bietet Windows 11 mindestens drei Möglichkeiten, das Administrator-Konto mithilfe der Eingabeaufforderung, von PowerShell oder der Computerverwaltung zu aktivieren.
In diesem Leitfaden erfahren Sie, wie Sie das integrierte Administrator-Konto aktivieren (oder deaktivieren), unabhängig davon, ob Sie Windows 11 Pro oder Windows 11 Home haben.
- Aktivieren des Administrator-Kontos unter Windows 11 über die Eingabeaufforderung
- Aktivieren des Administrator-Kontos unter Windows 11 über PowerShell
- Aktivieren des Administrator-Kontos unter Windows 11 über die Computerverwaltung
Administrator-Konto auf Windows 11 über die Eingabeaufforderung aktivieren
Um das lokale Administrator-Konto auf Windows 11 Pro oder Home mit der Eingabeaufforderung zu aktivieren, gehen Sie wie folgt vor:
-
Öffnen Sie das Start-Menü auf Windows 11.
-
Suchen Sie nach Eingabeaufforderung, klicken Sie mit der rechten Maustaste auf das oberste Ergebnis und wählen Sie Als Administrator ausführen.
-
Geben Sie den folgenden Befehl ein, um das Administrator-Konto auf Windows 11 zu aktivieren, und drücken Sie Enter:
net user "Administrator" /active:yes
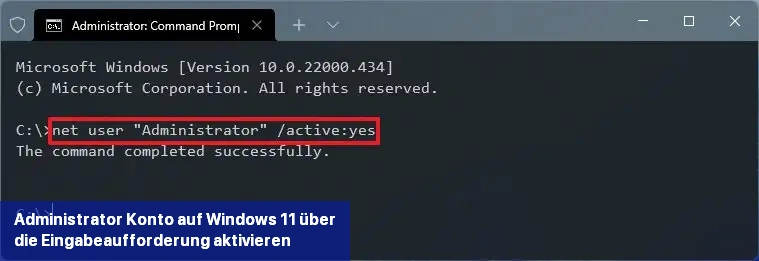
Nachdem Sie diese Schritte abgeschlossen haben, können Sie sich vom aktuellen Konto abmelden und sich mit dem Administrator-Konto anmelden.
Wenn Sie das lokale Konto nicht mehr benötigen, können Sie dieselbe Anleitung verwenden, um es zu deaktivieren. Stellen Sie jedoch in Schritt Nr. 3 sicher, dass Sie diesen Befehl verwenden: net user "Administrator" /active:no.
Aktivieren des Administrator-Kontos auf Windows 11 über PowerShell
Um das Administrator-Konto mit PowerShell auf Windows 11 Pro oder Home zu aktivieren, befolgen Sie diese Schritte:
-
Öffnen Sie Start.
-
Suchen Sie nach PowerShell, klicken Sie mit der rechten Maustaste auf das oberste Ergebnis und wählen Sie die Option Als Administrator ausführen aus.
-
Geben Sie folgenden Befehl ein, um das integrierte Administrator-Konto zu aktivieren, und drücken Sie Enter:
Get-LocalUser -Name "Administrator" | Enable-LocalUser
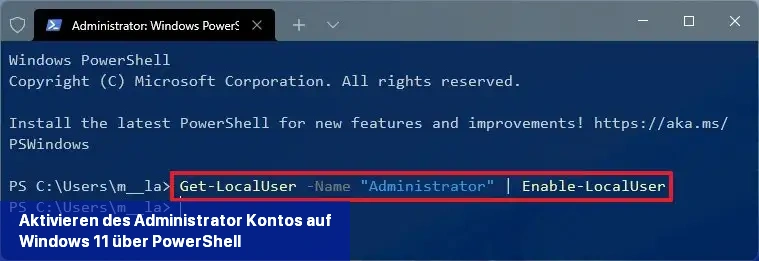
Nach Abschluss der Schritte wird das Standard-Administrator-Konto aktiviert und steht auf dem Anmeldebildschirm zur Verfügung.
Wenn Sie das Konto nicht mehr benötigen, verwenden Sie dieselben Anweisungen, um es zu deaktivieren. Beachten Sie jedoch bei Schritt Nr. 3, folgenden Befehl zu verwenden: Get-LocalUser -Name "Administrator" | Disable-LocalUser.
Aktivieren des Administrator-Kontos unter Windows 11 über die Computerverwaltung
Um das Administrator-Konto mit der Computerverwaltung zu aktivieren, befolgen Sie diese Schritte:
-
Öffnen Sie Start.
-
Suchen Sie nach Computerverwaltung und klicken Sie auf das oberste Ergebnis, um die App zu öffnen.
-
Erweitern Sie den Bereich Lokale Benutzer und Gruppen.
-
Erweitern Sie den Bereich Benutzer.
-
Klicken Sie auf der rechten Seite mit der rechten Maustaste auf das Konto Administrator und wählen Sie die Option Eigenschaften aus.
-
Deaktivieren Sie die Option „Konto ist deaktiviert“.
-
Klicken Sie auf die Schaltfläche Anwenden.
-
Klicken Sie auf die Schaltfläche OK.
Nachdem Sie die Schritte abgeschlossen haben, steht das integrierte Administratorlokalkonto unter Windows 11 am Anmeldebildschirm zur Verfügung.
Wenn Sie das Konto deaktivieren möchten, können Sie die Anweisungen verwenden, aber in Schritt 6 aktivieren Sie die Option „Konto ist deaktiviert“.