Sie können Windows 11 auf Ihrem Computer auf zwei verschiedene Arten installieren. Sie können ein Upgrade vornehmen oder eine Neuinstallation durchführen, und jeder Ansatz hat unterschiedliche Vorteile.
Das Upgrade vor Ort installiert die neue Version von Windows und bewahrt dabei Ihre Dateien, Einstellungen und Apps (in den meisten Fällen). Der Vorgang wird auch schneller sein. Andererseits bietet eine Neuinstallation eine stabilere Einrichtung, erfordert jedoch das Wiederherstellen Ihrer Dateien aus einer Sicherung, das Neukonfigurieren Ihrer Einstellungen und das erneute Installieren Ihrer Apps, was mehr Zeit in Anspruch nimmt.
Wenn Sie einen Computer haben, der die minimalen Systemanforderungen nicht erfüllt, ist es dennoch möglich, Windows 11 über den Upgrade- oder Neuinstallationsprozess zu installieren. Die Einrichtung befindet sich dann jedoch in einem nicht unterstützten Zustand.
In diesem Leitfaden erfahren Sie, wie Sie Windows 11 auf Ihrem Gerät installieren können.
- Windows 11 Upgrade vor Ort
- Windows 11 Neuinstallation
- Windows 11 Installation auf nicht unterstützter Hardware
Windows 11 In-Place Upgrade
Das In-Place-Upgrade bezieht sich auf den Prozess, das aktuelle Betriebssystem auf Windows 11 zu aktualisieren. Bei Verwendung dieses Verfahrens wird die neue Version von Windows installiert und dabei werden Ihre Dateien, Apps und die meisten Ihrer Einstellungen beibehalten.
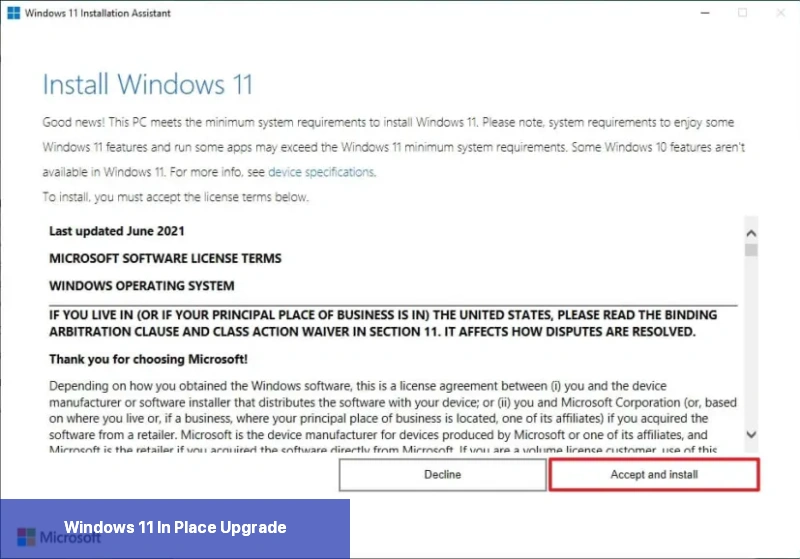 Windows 11 Installationsassistent
Windows 11 Installationsassistent
Zusätzlich wird beim Setup eine Kopie der aktuellen Installation erstellt, falls etwas schief geht und eine Rückkehr zur vorherigen Version erforderlich ist.
Microsoft bietet verschiedene Möglichkeiten zum Upgrade auf Windows 11, abhängig davon, ob das Gerät Windows 10, 8.1 oder 7 ausführt.
Die einfachste Methode zum Upgrade auf Windows 11 über Windows Update . Wenn die neue Version des Betriebssystems für Ihr Gerät bereit ist, erhalten Sie eine Benachrichtigung über die Windows Update-Einstellungen, um mit dem Upgrade fortzufahren. Der Vorgang lädt die neue Version von Windows herunter und installiert sie, ähnlich wie ein monatliches Update, dauert jedoch länger, da es sich um eine neue Version handelt und eine Neuinstallation erforderlich ist.
Diese Methode ist für Geräte verfügbar, die bereits Windows 10 ausführen, und sie behält Ihre Dateien, Einstellungen und Anwendungen bei. Nach der Installation können Sie in den ersten zehn Tagen zur vorherigen Version zurückkehren, falls etwas schief geht oder Sie noch nicht bereit dafür sind.
Die andere empfohlene Upgrade-Methode besteht darin, den Installationsassistenten zu verwenden. Der Installationsassistent ist ein Tool, mit dem Sie Ihren Laptop oder Desktop-Computer über einen ähnlichen Prozess wie mit Windows Update aktualisieren können. Der Unterschied besteht darin, dass Sie ihn jederzeit zur Installation verwenden können. Diese Option ist nur für Computer verfügbar, auf denen bereits Windows 10 ausgeführt wird.
Sie können auch das Windows 11 ISO-Datei zum Upgrade verwenden. Ein ISO ist ein Bildformat zum Speichern von Inhalten wie eine physische Disc. Softwareunternehmen verwenden in der Regel dieses Medium, um ihre Produkte ohne den Versand physischer Medien zu verteilen.
Obwohl das nichts Neues ist, war es in der Vergangenheit nicht einfach, das Installationsabbild zu erhalten, aber das hat sich geändert. Ab Windows 11 bietet Microsoft die ISO-Datei als Option zum direkten Download von der offiziellen Website an.
Nachdem Sie die Windows 11 ISO-Datei heruntergeladen haben, können Sie sie verwenden, um die neue Version von Windows in einer virtuellen Maschine zu installieren oder sie in den Datei-Explorer einzubinden, um den Upgrade-Prozess zu starten.
Sie können die Windows 11 ISO-Datei verwenden, um ein Gerät mit Windows 10, 8.1 oder 7 zu aktualisieren.
Wenn Sie von Windows 7 aktualisieren, ermöglicht das Setup das Beibehalten von Dateien, jedoch nicht von Einstellungen oder Anwendungen.
Windows 11 Neuinstallation
Bei einer Neuinstallation werden alle Daten auf der Festplatte gelöscht und eine frische Kopie von Windows 11 ohne Beibehaltung von Dateien, Apps und Einstellungen installiert.
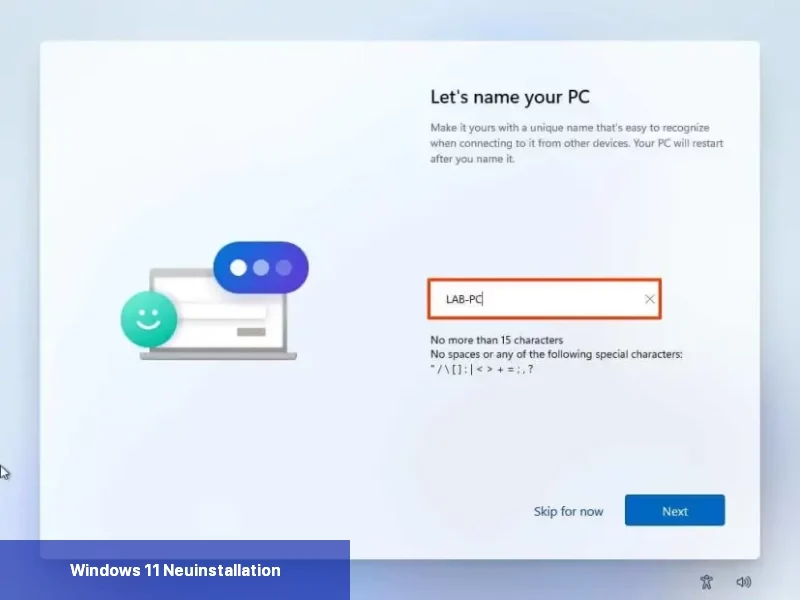 Windows 11 OOBE
Windows 11 OOBE
In der Regel ist dies die beste Option, um eine neue Version von Windows zu installieren, da sie die Chancen auf Probleme während und nach der Installation minimiert. Außerdem kann es dabei helfen, bestehende Probleme mit der aktuellen Konfiguration zu beheben, wie z. B. Leistungsprobleme, Probleme beim Herunterfahren oder Starten usw.
Da der Vorgang der Neuinstallation alles auf dem Computer löscht, ist dies die bevorzugte Methode für ein Upgrade von einer älteren Version wie Windows 8.1, 7 und sogar älter, sofern die Hardware die Mindestanforderungen erfüllt.
Sie können eine Neuinstallation von Windows 11 auf verschiedene Weise durchführen. Sie können einen bootfähigen USB-Medium mit dem Media Creation Tool erstellen, um den Computer zu starten und die Einrichtung fortzusetzen. In der Regel ist dies die Option für ein System-Upgrade oder die Installation von Windows auf einer leeren Festplatte. Sie können auch den USB-Flash-Laufwerk mit dem Computer verbinden, um die Einrichtung zu starten, und die „Alle persönlichen Dateien und Apps entfernen“-Option wählen, um eine Neuinstallation durchzuführen.
Sie können die ISO-Datei in den Datei-Explorer einbinden, die Windows 11-Installation starten und die „Alle persönlichen Dateien und Apps entfernen“-Option wählen, um eine Neuinstallation durchzuführen.
Alternativ können Sie bei einem Gerät, das bereits Windows 11 ausführt, aber Probleme verursacht, eine Neuinstallation über die „Diesen PC zurücksetzen“-Wiederherstellungsoption durchführen.
Die „Diesen PC zurücksetzen“-Funktion löscht die Festplatte und installiert Windows 11 neu, ohne zusätzliche Tools zu verwenden. Die Funktion bietet die Möglichkeit, Windows mithilfe des lokal verfügbaren Abbilds neu zu installieren oder das frische Abbild aus der Cloud herunterzuladen.
Die Cloud-Option ist nützlich, wenn eine oder mehrere Installationsdateien im lokalen Abbild beschädigt sind oder der Computer ein benutzerdefiniertes Abbild des Herstellers verwendet und Sie eine saubere Installation ohne benutzerdefinierte Einstellungen und vorinstallierte Anwendungen wünschen.
Wenn das Gerät nicht startet, enthält die Umgebung für die erweiterten Startoptionen die gleichen Optionen wie die Funktion „Diesen PC zurücksetzen“.
Sie können diese Option nur verwenden, um die gleiche Version von Windows 11 neu zu installieren, die bereits auf dem Computer installiert ist.
Windows 11 auf nicht unterstützter Hardware installieren
Wenn Sie einen Computer mit nicht unterstützter Hardware haben, ist es dennoch möglich, Windows 11 zu installieren, aber dies ist keine unterstützte Methode, da das Gerät möglicherweise Leistungs- und Zuverlässigkeitsprobleme aufweist. Ihnen wird kein Upgrade auf die nächste Version angeboten. Sie können auf weitere Fehler stoßen, wie den Blue Screen of Death (BSoD) und Probleme mit Treibern.
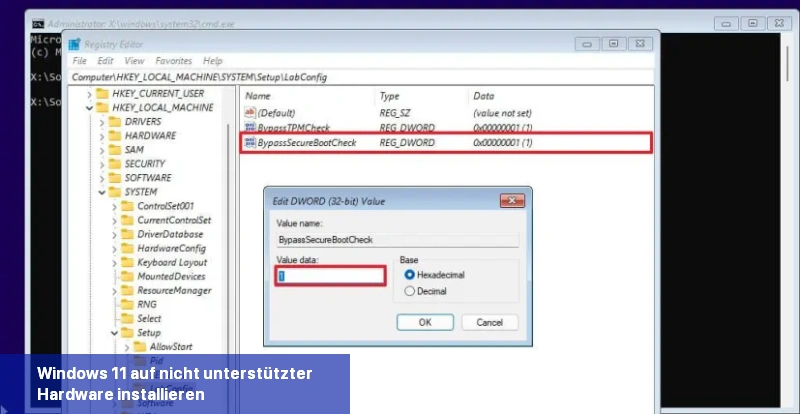
Wenn Sie die nicht unterstützte Methode auf einem Gerät verwenden möchten, das die Mindestanforderungen des Systems nicht erfüllt, haben Sie drei Optionen. Die erste Option besteht darin, ein bootfähiges Windows 11-USB-Medium mit dem Media Creation Tool oder einem Drittanbieter-Tool wie Rufus zu erstellen, mit dem Sie das Gerät starten können, um die Windows-Setup zu starten. Sie können dann die Registrierung bearbeiten, um die TPM- und Secure Boot-Überprüfungen zu umgehen und mit der Windows 11-Installation fortzufahren. (Bei Verwendung dieser Option muss der Computer keinen TPM-Chip haben.)
Die zweite Option besteht darin, das Skript MediaCreationTool.bat zu verwenden, um die Registrierung der aktuellen Installation zu ändern und alle Systemanforderungen zu umgehen. Bei Verwendung dieser Option können Sie jedoch nur den Upgrade-Vorgang vom Windows 10-Desktop aus mit einer ISO-Datei oder einer USB-Installation durchführen.
Schließlich bietet Microsoft auch einen Workaround, um die Windows 11-Anforderungen zu umgehen und den Einrichtungsprozess durch Bearbeiten der Registrierung fortzusetzen. Das Gerät benötigt jedoch mindestens TPM 1.2 und UEFI-Firmware mit aktiviertem Secure Boot.
Wie kann ich Windows 11 auf meinem Computer installieren?
Um Windows 11 auf Ihrem Computer zu installieren, haben Sie zwei Optionen: ein Upgrade vornehmen oder eine Neuinstallation durchführen.
Upgrade vor Ort: Beim Upgrade vor Ort wird die neue Version von Windows 11 installiert und dabei werden Ihre Dateien, Einstellungen und Apps (in den meisten Fällen) beibehalten. Diese Methode ist schneller und einfacher, erfordert jedoch die Mindestsystemanforderungen für Windows 11.
Neuinstallation: Bei einer Neuinstallation werden alle Daten auf der Festplatte gelöscht und eine frische Kopie von Windows 11 ohne Beibehaltung von Dateien, Apps und Einstellungen installiert. Diese Methode bietet eine stabile Einrichtung, erfordert jedoch das Wiederherstellen Ihrer Dateien aus einer Sicherung und das erneute Installieren Ihrer Anwendungen.
Je nachdem, ob Sie ein Upgrade vornehmen oder eine Neuinstallation durchführen möchten, stehen Ihnen verschiedene Optionen zur Verfügung, darunter das Upgrade über Windows Update, die Verwendung des Installationsassistenten oder die Verwendung einer ISO-Datei.
Wenn Ihr Computer die Mindestsystemanforderungen nicht erfüllt, können Sie Windows 11 dennoch installieren, jedoch in einem nicht unterstützten Zustand.
