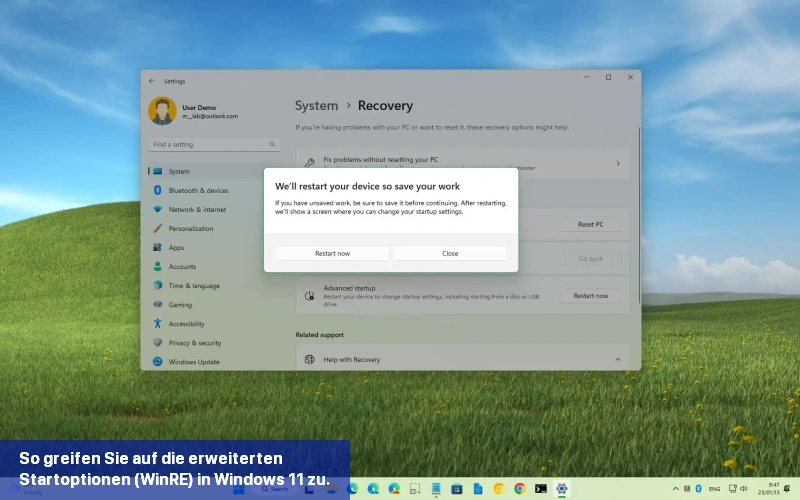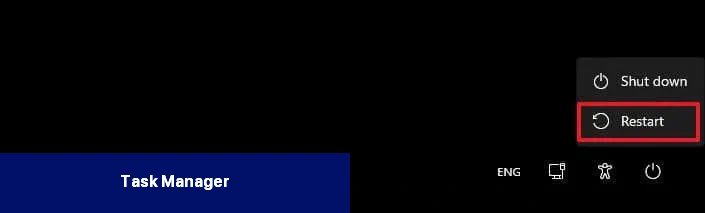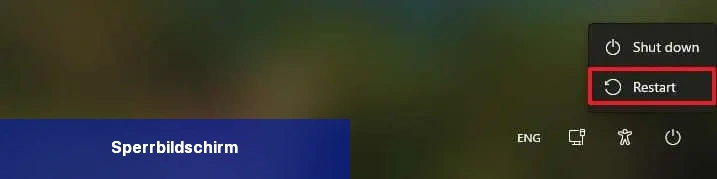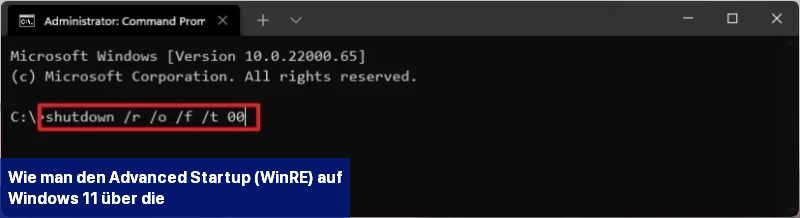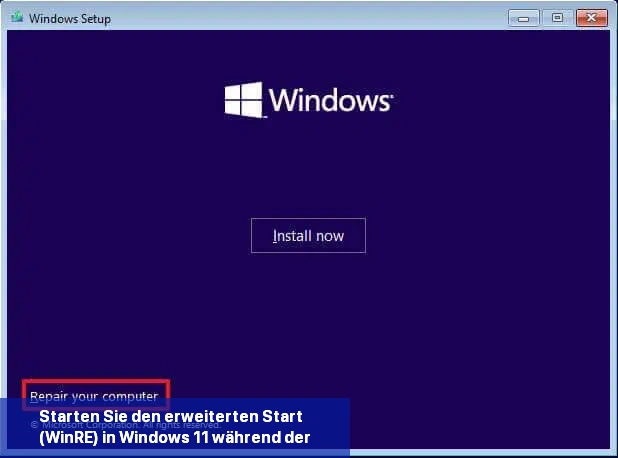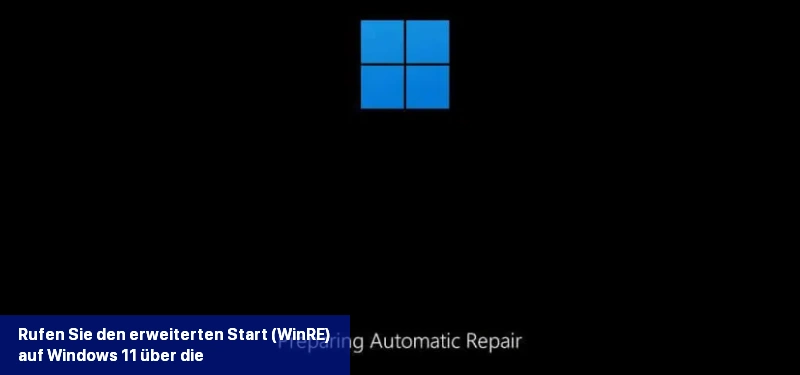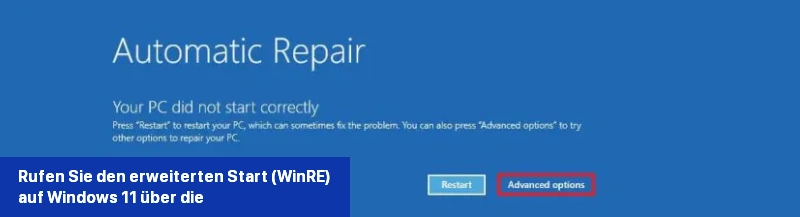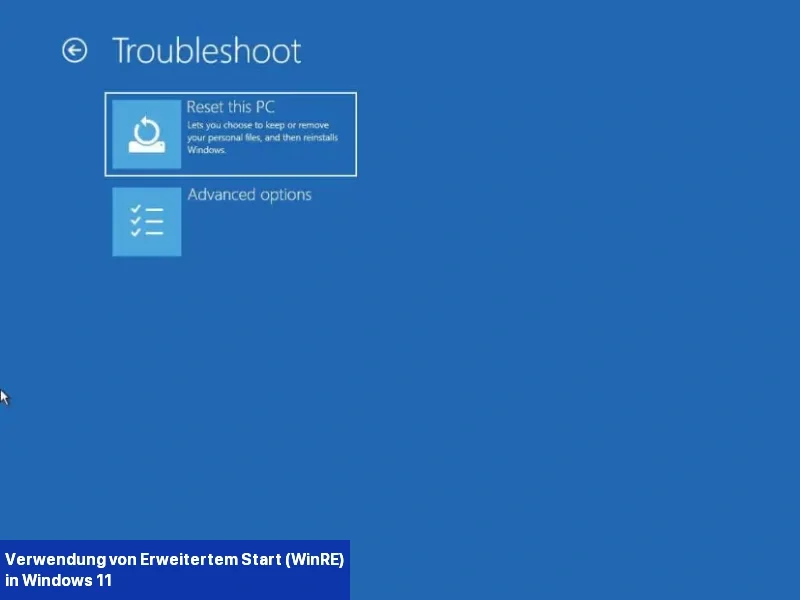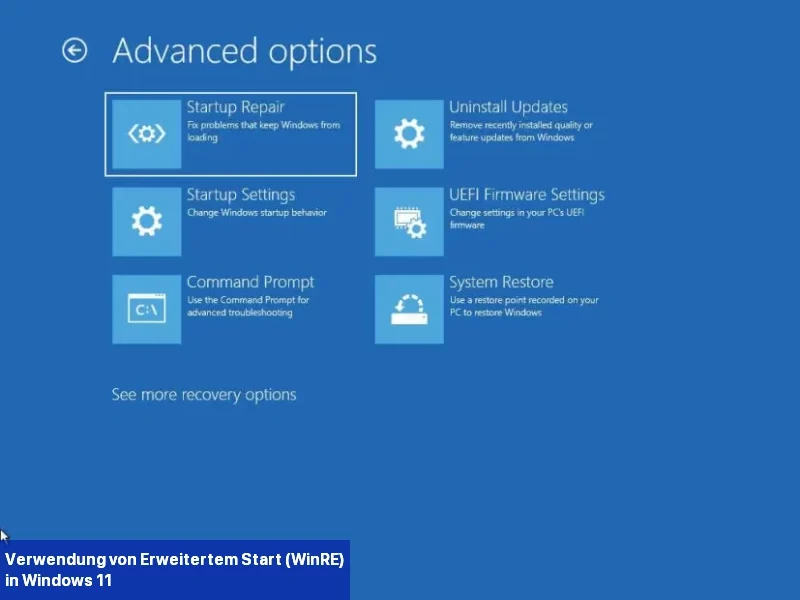Auf Windows 11 gibt es mehrere Möglichkeiten, auf die erweiterten Startoptionen zuzugreifen (technisch bekannt als Windows Recovery Environment oder Windows RE und auch als „Windows Starteinstellungen“ bezeichnet), darunter über Einstellungen, Quick Link, Befehlszeile, Verwendung eines USB-Mediums oder automatische Reparatur. In diesem Leitfaden erfahren Sie, wie.
Es ist nur eine Frage der Zeit, bis Sie ein Problem beheben oder eine bestimmte Einstellung konfigurieren müssen, die Sie nicht ausführen können, wenn Windows 11 läuft. Genau hier kommen die Einstellungen der Windows Recovery Environment ins Spiel. Das WinRE ist eine Wiederherstellungsumgebung, mit der Sie Probleme diagnostizieren, beheben und beheben können, während das Betriebssystem nicht ausgeführt wird.
Die Funktion bietet viele Tools zur Fehlerbehebung und Reparatur eines Computers. Da Probleme auf verschiedene Arten auftreten können, bietet Windows 11 wie in früheren Versionen mehrere Möglichkeiten, auf diese Wiederherstellungsfunktionen zuzugreifen.
Dieser Leitfaden zeigt Ihnen verschiedene Möglichkeiten, auf die erweiterten Startoptionen von Windows 11 zuzugreifen (Anleitung). (Siehe auch das Video unter https://youtu.be/U0riKOxevQ0, das die verschiedenen Methoden beschreibt.)
- Erweiterte Startoptionen (WinRE) unter Windows 11 über die Einstellungen aufrufen
- Erweiterte Startoptionen (WinRE) unter Windows 11 über Quick Link aufrufen
- Erweiterte Startoptionen (WinRE) unter Windows 11 über die Befehlszeile aufrufen
- Erweiterte Startoptionen (WinRE) unter Windows 11 über die Einrichtung aufrufen
- Erweiterte Startoptionen (WinRE) unter Windows 11 über automatische Reparatur aufrufen
- Verwendung der erweiterten Startoptionen (WinRE) unter Windows 11
So rufen Sie den erweiterten Start (WinRE) unter Windows 11 über Einstellungen auf
Um auf die erweiterten Startoptionen (Windows Recovery Environment) mit den Einstellungen unter Windows 11 zuzugreifen, befolgen Sie diese Schritte:
-
Öffnen Sie die Einstellungen unter Windows 11.
-
Klicken Sie auf System.
-
Klicken Sie auf der rechten Seite auf die Wiederherstellung-Seite.
-
Klicken Sie unter dem Abschnitt „Wiederherstellungsoptionen“ auf die Schaltfläche Jetzt neu starten in den „Erweiterte Startoptionen“-Einstellungen.
-
Klicken Sie erneut auf die Schaltfläche Jetzt neu starten.
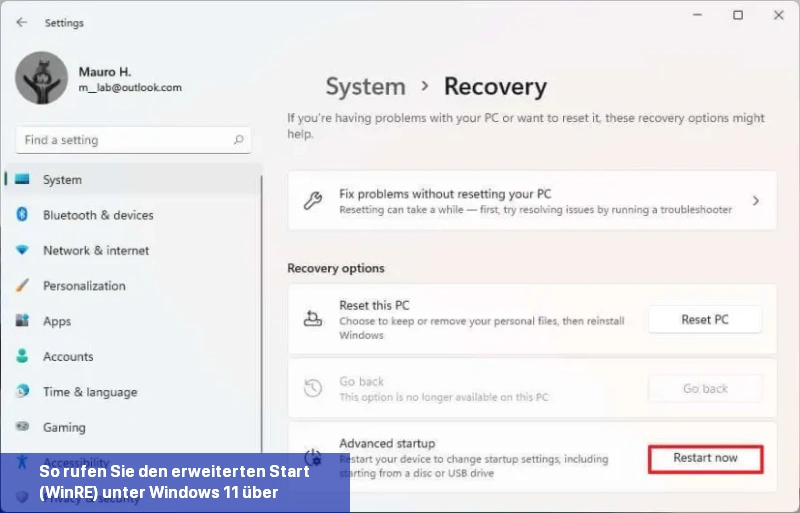 Kurzer Hinweis:Die erweiterte Startoption in der Einstellungen-App ist über eine Remotedesktopverbindung nicht verfügbar.
Kurzer Hinweis:Die erweiterte Startoption in der Einstellungen-App ist über eine Remotedesktopverbindung nicht verfügbar.
Nach Abschluss der Schritte werden Sie sofort von der aktuellen Sitzung abgemeldet, um die Startfunktionen zu nutzen.
Aufrufen des erweiterten Startvorgangs (WinRE) in Windows 11 über die Schnellverknüpfung
Du kannst auch das Power-Menü im Startmenü, im Task-Manager und auf dem Sperrbildschirm verwenden, um schnell auf die erweiterten Startoptionen zuzugreifen.
Startmenü
Um das Startmenü in Windows 10 zu verwenden und auf WinRE zuzugreifen, gehen Sie wie folgt vor:
-
Öffnen Sie Start.
-
Klicken Sie auf die Schaltfläche Power.
-
Drücken und halten Sie die Umschalttaste und klicken Sie auf die Schaltfläche Neustarten.
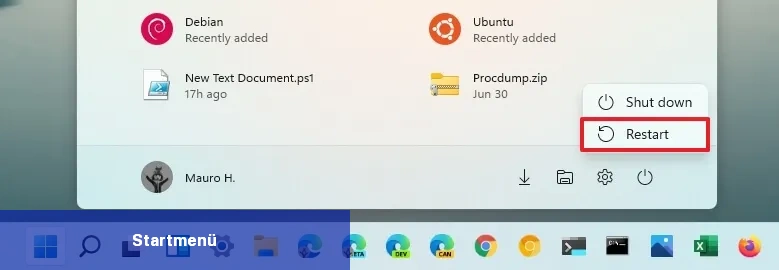
Nach Abschluss der Schritte wird Windows 11 über das erweiterte Startmenü zugänglich sein.
Sie können diese Methode auch im Energie- und Schnellverknüpfungs-Menü (Windows-Taste + X) verwenden.
Task-Manager
Um den Task-Manager zum Starten der Wiederherstellungsumgebung zu verwenden, befolgen Sie diese Schritte:
-
Verwenden Sie die Tastenkombination „Strg + Alt + Entf“, um das Menü von Windows 11 zu öffnen.
-
Klicken Sie auf die Schaltfläche „Power“ unten rechts.
-
Halten Sie die Taste „Umschalt“ gedrückt, und klicken Sie auf die Schaltfläche „Neustart“.
Nach Abschluss der Schritte werden Sie abgemeldet, und Windows 11 öffnet die erweiterten Startoptionen.
Sperrbildschirm
Um auf die erweiterten Startoptionen vom Sperrbildschirm aus zuzugreifen, befolgen Sie diese Schritte:
-
Öffnen Sie den Sperrbildschirm (Verknüpfung „Windows-Taste + L“).
-
Rufen Sie den Anmeldebildschirm auf.
-
Klicken Sie auf die Power-Schaltfläche in der unteren rechten Ecke.
-
Halten Sie die Shift-Taste gedrückt und klicken Sie auf die Schaltfläche Neustart.
Wie man den Advanced Startup (WinRE) auf Windows 11 über die Eingabeaufforderung öffnet
Um den Advanced Startup (Windows Recovery Environment) über die Eingabeaufforderung zu öffnen, befolgen Sie diese Schritte:
-
Öffnen Sie Start.
-
Suchen Sie nach Eingabeaufforderung, klicken Sie mit der rechten Maustaste auf das oberste Ergebnis und wählen Sie die Option Als Administrator ausführen.
-
Geben Sie den folgenden Befehl ein und drücken Sie Enter:
shutdown /r /o /f /t 00
Nachdem Sie die Schritte abgeschlossen haben, wird Windows 11 auf die Wiederherstellungsumgebung zugreifen.
Starten Sie den erweiterten Start (WinRE) in Windows 11 während der Installation
Wenn Sie Windows 11 nicht booten können, können Sie ein USB-Medium verwenden, um auf die Windows-Starteinstellungen zuzugreifen. Sie müssen zuerst ein bootfähiges Installationsmedium erstellen und dann die folgenden Schritte durchführen:
-
Starten Sie das Gerät mit dem USB-Medium.
-
Klicken Sie auf die Schaltfläche Weiter.
-
Klicken Sie auf die Option „Ihren Computer reparieren“ in der linken unteren Ecke.
Nach Abschluss der Schritte wird die Windows 11 Installation die erweiterte Startumgebung öffnen.
Rufen Sie den erweiterten Start (WinRE) auf Windows 11 über die automatische Reparatur auf
Wenn Windows 11 nicht startet und Sie nicht über die Installationsdateien des Betriebssystems verfügen, können Sie den Wiederherstellungsbereich über die Funktion „Automatische Reparatur“ weiterhin aufrufen.
Um die Windows-Wiederherstellungsumgebung (erweiterte Startoptionen) über die automatische Reparatur auf Windows 11 zu öffnen, befolgen Sie diese Schritte:
-
Drücken Sie die Ein-/Aus-Taste.
-
Unmittelbar nach dem Power-On-Self-Test (POST) und dem blauen Windows-Logo drücken Sie erneut die Ein-/Aus-Taste, um den Computer herunterzufahren.
-
Wiederholen Sie die Schritte 1 und 2 zweimal. Beim dritten Neustart sollte Windows 11 in die Windows-Wiederherstellungsumgebung (Windows RE) gelangen, wo verschiedene Diagnosetests durchgeführt werden, um etwaige Startprobleme zu beheben.
-
Wählen Sie Ihr Windows 11-Konto aus.
-
Bestätigen Sie das Kontopasswort.
-
Klicken Sie auf die Schaltfläche Weiter.
-
Klicken Sie auf die Schaltfläche Erweiterten Start, um fortzufahren.
Nachdem Sie die Schritte abgeschlossen haben, wird Windows 11 die erweiterte Startumgebung öffnen.
Verwendung von Erweitertem Start (WinRE) in Windows 11
Auf dem ersten Bildschirm „Erweiterter Start“ wähle die Option Problembehandlung aus. Auf der Seite „Problembehandlung“ findest du Zugriff auf die Funktion „Diesen PC zurücksetzen“, um Windows 11 neu zu installieren, ohne deine Dateien, Einstellungen und Apps zu verlieren, oder eine saubere Installation des Betriebssystems.
In den Optionen für Erweiterten Start kannst du verschiedene Problembehandlungsfunktionen nutzen, einschließlich „Systemwiederherstellung“, um den Computer in einen zuvor funktionierenden Zustand zurückzusetzen.
Du kannst auch das Tool zur Systemabbildwiederherstellung verwenden, um Windows 11 mit Einstellungen und Programmen aus einer vorherigen Systemsicherung wiederherzustellen. Außerdem kannst du „Startreparatur“ nutzen, um gängige Probleme wie Bootloader-Probleme zu beheben.
Während du in den erweiterten Startoptionen bist, kannst du die Eingabeaufforderung öffnen, um verschiedene Probleme zu beheben.
Die Option „Starteinstellungen“ ermöglicht das Starten im „Abgesicherten Modus“, um fehlerhafte Treiber oder Probleme mit bestimmten Anwendungen zu reparieren.
Schließlich kannst du kürzlich installierte Qualitäts- oder Funktionsupdates deinstallieren, wenn sie Probleme verursachen. Und die Option „UEFI-Firmwareeinstellungen“ ermöglicht den Zugriff auf die Einstellungen des Motherboard-Firmware.
Wenn du BitLocker verwendest, musst du die Funktion deaktivieren, bevor du auf die erweiterten Startoptionen zugreifen kannst.