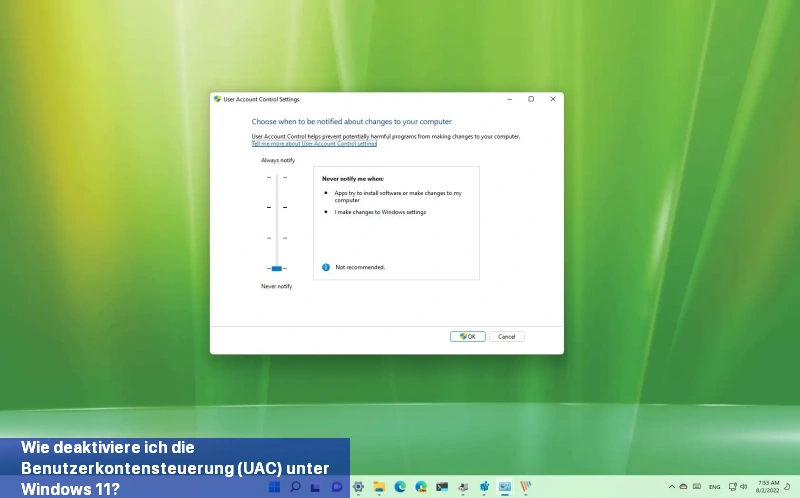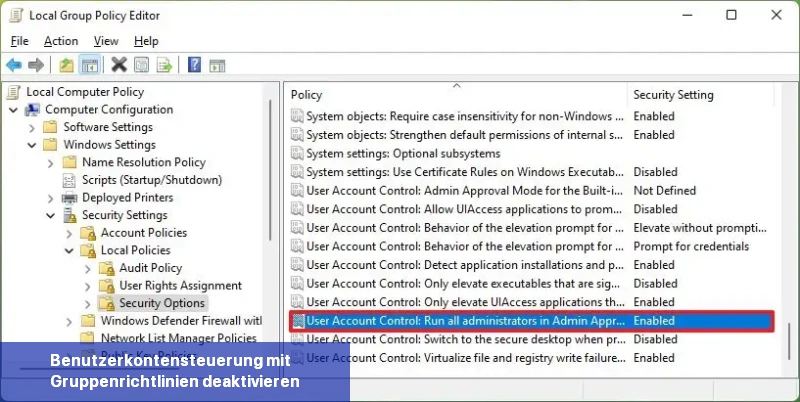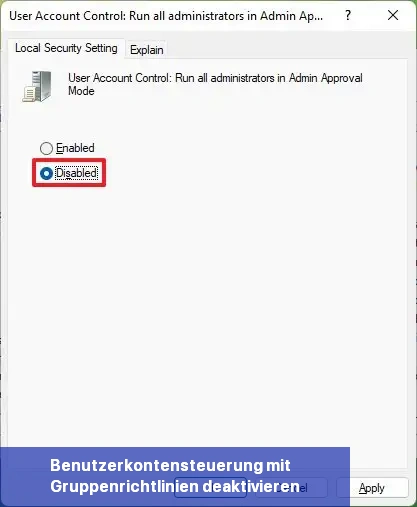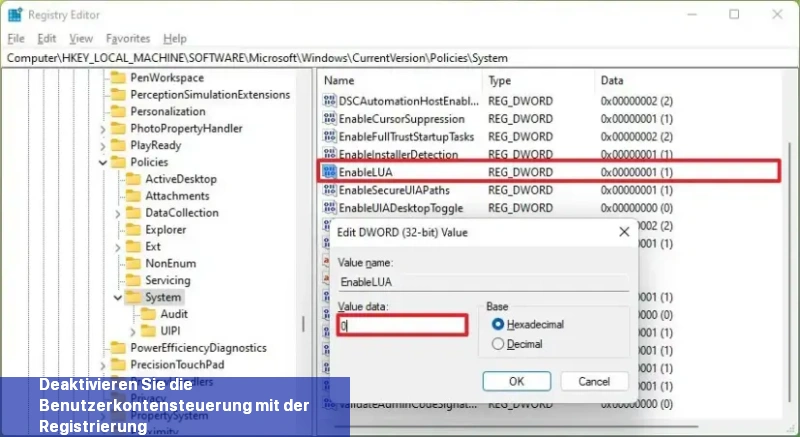Deaktiviere UAC in Windows 11
- Um UAC auf Windows 11 zu deaktivieren, öffne die Seite „Benutzerkontensteuerungseinstellungen ändern“ in der Systemsteuerung.
- Wähle die Option „Nie benachrichtigen“ und klicke auf die Schaltfläche „OK“.
- Alternativ kannst du „Benutzerkontensteuerung“ auch über Gruppenrichtlinien und die Registrierung deaktivieren.
Auf Windows 11 verhindert die Funktion „Benutzerkontensteuerung“ (UAC) unerwünschte Änderungen am System durch Apps und Benutzer und hilft dabei, die Ausführung von schädlichem Code auf dem Computer ohne deine Zustimmung zu verhindern.
Wenn eine Anwendung versucht, Änderungen vorzunehmen, während die Funktion „Benutzerkontensteuerung“ aktiviert ist, wird Windows 11 eine Warnung anzeigen, um die Aktion zu erlauben oder zu verweigern. Wenn das Gerät ein Standardkonto verwendet, benötigt der Benutzer das Passwort eines Administrators, um die Aktion zu erlauben.
Obwohl dieses Feature eine sicherere Umgebung bietet, möchtest du es manchmal vielleicht deaktivieren. Zum Beispiel, wenn du mit älteren Apps arbeiten musst, die möglicherweise nicht korrekt mit der Funktion „Benutzerkontensteuerung“ ausgeführt werden. Oder du bist ein fortgeschrittener Benutzer, der das System lieber ohne diese Funktion nutzen möchte.
Was auch immer der Grund ist, Windows 11 ermöglicht es dir, das UAC-Sicherheitsfeature auf mindestens drei Arten zu deaktivieren: über die Systemsteuerung, Gruppenrichtlinien oder die Registrierung, um erhöhte Aufgaben ohne Benachrichtigungen auszuführen.
Diese Anleitung zeigt dir die Schritte zum Verwalten der Benutzerkontensteuerung (UAC) auf Windows 11.
- Deaktiviere die Benutzerkontensteuerung in Windows 11
- Deaktiviere die Benutzerkontensteuerung mit Gruppenrichtlinien
- Deaktiviere die Benutzerkontensteuerung mit der Registrierung
Deaktivieren der Benutzerkontensteuerung in Windows 11
Um die UAC in Windows 11 zu deaktivieren, gehen Sie wie folgt vor:
-
Öffnen Sie das Control Panel in Windows 11.
-
Klicken Sie auf System und Sicherheit.
-
Klicken Sie auf die Option „Benutzerkontensteuerungseinstellungen ändern“.
-
Wählen Sie mithilfe des Schiebereglers die Option Niemals benachrichtigen, um die UAC-Funktion in Windows 11 zu deaktivieren.
-
Klicken Sie auf die Schaltfläche OK.

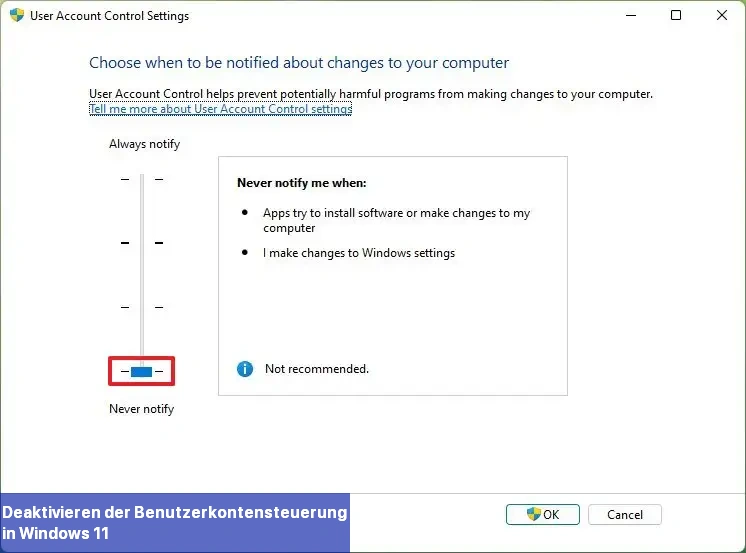 Schnelltipp:Sie können die UAC-Funktion nur auf einem Administrator-Konto deaktivieren. Bei einem Standardkonto müssen Sie ein Administratorpasswort eingeben, um den Vorgang abzuschließen.
Schnelltipp:Sie können die UAC-Funktion nur auf einem Administrator-Konto deaktivieren. Bei einem Standardkonto müssen Sie ein Administratorpasswort eingeben, um den Vorgang abzuschließen.
Nach Abschluss der Schritte wird die neue Einstellung übernommen und Sie werden nicht mehr aufgefordert, eine Aktion zu bestätigen.
Benutzerkontensteuerung mit Gruppenrichtlinien deaktivieren
Um die Sicherheitsfunktion der Benutzerkontensteuerung (UAC) in Windows 11 mit Gruppenrichtlinien zu deaktivieren, gehen Sie folgendermaßen vor:
-
Öffnen Sie Start.
-
Suchen Sie nach gpedit und klicken Sie auf das oberste Ergebnis, um den Lokalen Gruppenrichtlinieneditor zu öffnen.
-
Navigieren Sie zu folgendem Pfad:
Computereinstellungen > Windows-Einstellungen > Sicherheitseinstellungen > Lokale Richtlinien > Sicherheitsoptionen
-
Doppelklicken Sie auf die Richtlinie „Benutzerkontensteuerung: Alle Administratoren im Administratorzustimmungsmodus ausführen.“ auf der rechten Seite.
-
Wählen Sie die Option Deaktiviert aus.
-
Klicken Sie auf die Schaltfläche Anwenden.
-
Klicken Sie auf die Schaltfläche OK.
Nach Abschluss dieser Schritte erfordern erhöhte Aufgaben keine Administratorberechtigung mehr.
Sie können die Änderung jederzeit rückgängig machen und die Benutzerkontensteuerung mit denselben Anweisungen wieder aktivieren, indem Sie in Schritt Nr. 5 die Einstellung auf Aktiviert ändern.
Deaktivieren Sie die Benutzerkontensteuerung mit der Registrierung
Um die Funktion der Benutzerkontensteuerung mit der Registrierung zu deaktivieren, befolgen Sie diese Schritte:
-
Öffnen Sie Start.
-
Suchen Sie nach regedit und klicken Sie auf das oberste Ergebnis, um den Registry-Editor zu öffnen.
-
Gehen Sie folgenden Pfad:
HKEY_LOCAL_MACHINE\SOFTWARE\Microsoft\Windows\CurrentVersion\Policies\System
-
Doppelklicken Sie auf den EnableLUA DWORD auf der rechten Seite.
-
Ändern Sie den Wert von 1 auf 0.
-
Klicken Sie auf die Schaltfläche OK.
-
Starten Sie den Computer neu.
Nach Abschluss der Schritte wird das Sicherheitsmerkmal „Benutzerkontensteuerung“ (UAC) auf Windows 11 deaktiviert.
Wenn Sie es sich anders überlegen, können Sie die Änderungen jederzeit mit denselben Anweisungen rückgängig machen, aber im Schritt Nr. 5 stellen Sie sicher, dass Sie den Wert von EnableLUA von 0 auf 1 ändern.
Obwohl es möglich ist, die Benutzerkontensteuerungs (UAC)-Einstellungen auf Windows 11 vollständig zu ändern oder zu deaktivieren, wird empfohlen, die Standardkonfiguration beizubehalten, um eine bessere Sicherheit zu gewährleisten.
Was macht die Benutzerkontensteuerung?
Die Benutzerkontensteuerung (User Account Control, UAC) ist eine Sicherheitsfunktion, die in Samsung-Geräten (und auch anderen Windows-basierten Systemen) implementiert ist. Sie bietet einen Schutzmechanismus zur Verhinderung von unbefugten Änderungen an den Einstellungen und Dateien des Betriebssystems.
Wenn die Benutzerkontensteuerung aktiviert ist, wird der Nutzer vor potenziell gefährlichen oder unbekannten Aktionen gewarnt, die sich auf das System auswirken können. Zum Beispiel, wenn eine Softwareinstallation oder eine Systemänderung stattfinden soll, wird eine Benachrichtigung angezeigt, die den Nutzer auffordert, die Aktion zu genehmigen oder abzulehnen.
Dieser Mechanismus dient dazu, das Betriebssystem vor schädlichen Programmen oder Änderungen zu schützen, die ohne das Wissen oder Einverständnis des Nutzers durchgeführt werden könnten. Durch die Verwendung der Benutzerkontensteuerung können nur autorisierte Benutzer entsprechende Änderungen am System vornehmen.
Darüber hinaus ermöglicht die Benutzerkontensteuerung auch die Einstellung verschiedener Sicherheitsstufen. Je nach Konfiguration kann der Nutzer auswählen, ob er bei jeder Aktion, die eine Administratorberechtigung erfordert, benachrichtigt werden möchte oder ob er bestimmten vertrauenswürdigen Programmen erlauben möchte, Änderungen ohne explizite Genehmigung durchzuführen.
Die Benutzerkontensteuerung ist ein wichtiges Sicherheitsmerkmal, das die Integrität des Systems gewährleistet und potenzielle Bedrohungen minimiert. Es wird empfohlen, die Benutzerkontensteuerung auf Samsung-Geräten aktiviert zu lassen, um ein Höchstmaß an Sicherheit zu gewährleisten.