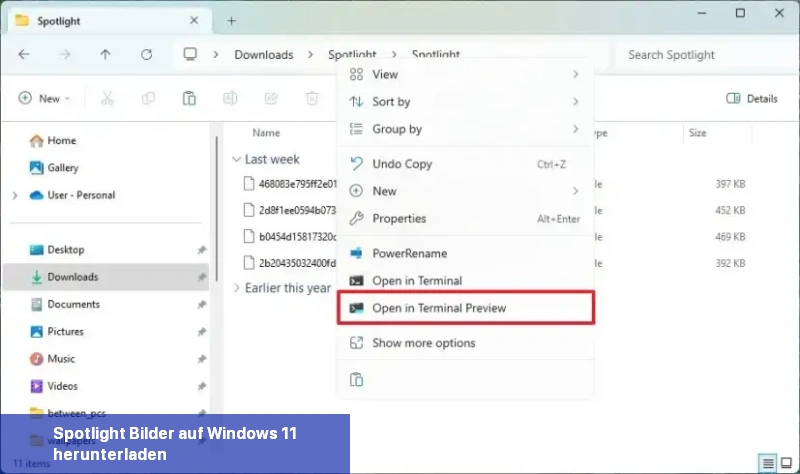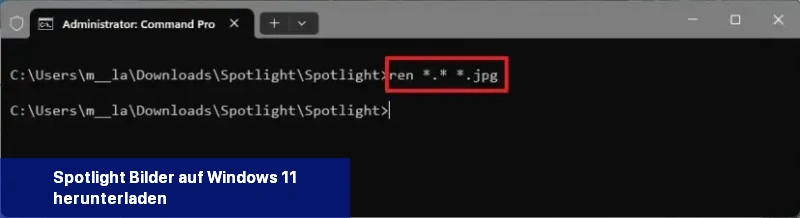- Um Spotlight-Bilder auf Windows 11 zu finden und herunterzuladen, öffnen Sie den Pfad „%USERPROFILE%\AppData\Local\Packages\Microsoft.Windows.ContentDeliveryManager_cw5n1h2txyewy\LocalState\Assets“ im Datei-Explorer, kopieren Sie die großen Dateien und konvertieren Sie sie über die Eingabeaufforderung in „.jpg“-Bilder.
- Diese Anweisungen sollten auch auf Windows 10 funktionieren.
UPDATE 11.7.2023: Auf Windows 11 können Sie die Bilder von der „Spotlight“-Funktion finden und speichern. In diesem Leitfaden zeige ich Ihnen, wie Sie diese Aufgabe abschließen können. Spotlight (oder „Windows Spotlight“) ist eine Funktion, die es ermöglicht, verschiedene Hintergrundbilder auf dem Desktop im Laufe des Tages anzuzeigen, ähnlich wie die Spotlight-Funktion für den Sperrbildschirm.
Die Funktion funktioniert, indem Bilder automatisch aus der Cloud heruntergeladen werden, die Windows 11 dann verwendet, um den Hintergrund je nach Konfiguration der Funktion auf Ihrem Computer über den Abschnitt „Personalisierung“ in der Einstellungs-App zu aktualisieren.
Der einzige Nachteil dieser Funktion ist, dass es unmöglich ist, ein Wallpaper, das Ihnen gefällt, zu speichern oder dauerhaft als Hintergrund festzulegen. Wenn Sie jedoch ein Bild sehen, das Ihnen gefällt, gibt es einen Weg, es zu finden und herunterzuladen, wenn Sie den genauen Pfad zu den zwischengespeicherten Dateien kennen.
In diesem Leitfaden zeige ich Ihnen, wie Sie Spotlight-Bilder auf Windows 11 finden und herunterladen können. Es funktioniert auch für Windows 10.
Wichtig: Sie müssen Spotlight aktiviert haben und bereits Bilder auf dem Desktop anzeigen, bevor Sie diese Schritte verwenden können.
Spotlight-Bilder auf Windows 11 herunterladen
Um die Spotlight-Bilder, die auf dem Windows 11-Desktop verwendet werden, zu speichern, befolgen Sie diese Schritte:
-
Öffnen Sie den Datei Explorer auf Windows 11.
-
Kopieren Sie den Speicherortpfad der Spotlight-Bilder in die Adressleiste und drücken Sie Enter:
%USERPROFILE%\AppData\Local\Packages\Microsoft.Windows.ContentDeliveryManager_cw5n1h2txyewy\LocalState\Assets -
Klicken Sie auf das Sortieren-Menü, wählen Sie Mehr und wählen Sie die Option Größe aus.
-
Wählen Sie die Dateien über 200KB (mehr oder weniger) aus.
-
Klicken Sie mit der rechten Maustaste auf die Auswahl und wählen Sie die Option Kopieren aus (Strg + C).
-
Öffnen Sie den Ordner Bilder.
-
Klicken Sie auf das Neu-Menü und wählen Sie die Option Ordner aus.
-
Geben Sie einen Namen für den Ordner ein (z. B. „Spotlight“) und öffnen Sie ihn.
-
Klicken Sie auf die Schaltfläche Einfügen in der Befehlsleiste (Strg + V).
-
Klicken Sie mit der rechten Maustaste innerhalb des Ordners und wählen Sie die Option Eingabeaufforderung (oder Windows-Terminal).
-
Geben Sie den folgenden Befehl ein, um die Dateien in „.jpg“-Bilddateien umzuwandeln, und drücken Sie Enter:
ren *.* *.jpg
 Schnelltipp:Sie können die Bilder anzeigen, indem Sie mit der rechten Maustaste klicken, die Option „Öffnen mit“wählen und eine unterstützte Anwendung wie „Paint“, „Microsoft Edge“usw. auswählen.
Schnelltipp:Sie können die Bilder anzeigen, indem Sie mit der rechten Maustaste klicken, die Option „Öffnen mit“wählen und eine unterstützte Anwendung wie „Paint“, „Microsoft Edge“usw. auswählen.
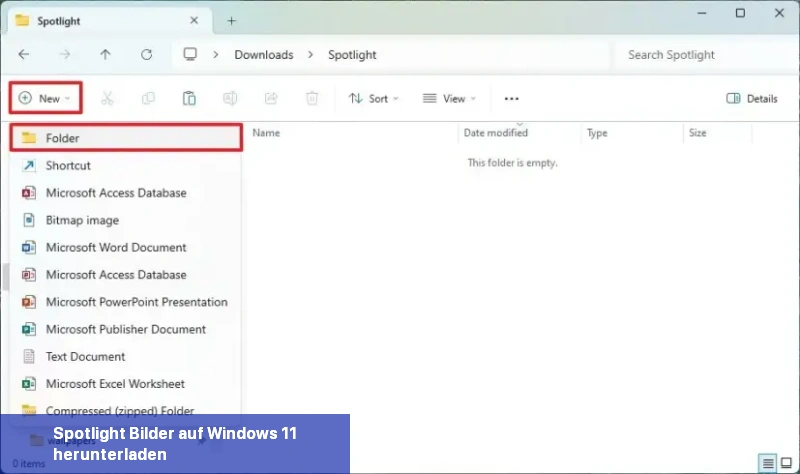
Nachdem Sie die Schritte abgeschlossen haben, können Sie die Bilder verwenden, um sie als dauerhaftere Hintergründe für den Desktop über die Seite „Hintergrund“ oder im Sperrbildschirm über die Seite „Sperrbildschirm“ einzustellen.
https://www.youtube.com/watch?v=X-uphrq5wEo
Update 7. November 2023: Dieser Leitfaden wurde aktualisiert, um die Genauigkeit und Änderungen widerzuspiegeln. Es wurde auch ein Anleitungsvideo hinzugefügt.
Wie finde ich den Pfad für Spotlight-Bilder auf Windows 11?
Die Spotlight-Bilder auf Windows 11 können über den Pfad %USERPROFILE%\AppData\Local\Packages\Microsoft.Windows.ContentDeliveryManager_cw5n1h2txyewy\LocalState\Assets im Datei-Explorer gefunden werden.