- Um auf Windows 11 in jeder beliebigen App als reinen Text einzufügen, öffne „PowerToys“ und aktiviere die Funktion „Als reinen Text einfügen“. Verwende dann die Tastenkombination „Windows-Taste + Strg + V“, um es als reinen Text einzufügen.
Auf Windows 11 kannst du jetzt mit einer schnellen Tastenkombination als reinen Text (ohne die ursprüngliche Formatierung des Inhalts) vom Zwischenspeicher in eine beliebige Anwendung kopieren. In dieser Anleitung erfährst du, wie das funktioniert.
Obwohl du den Inhalt ausschneiden und einfügen und dann die Textformatierung mit den verfügbaren Befehlen in der Anwendung entfernen kannst, fügt dies dem Prozess einige zusätzliche Schritte hinzu. Wenn du jedoch häufig Text ohne jegliche Formatierung einfügen musst, kannst du eine neue Tastenkombination verwenden, um den Inhalt als reinen Text einzufügen, die mit der PowerToys-App verfügbar ist.
PowerToys ist eine Microsoft-Anwendung, mit der du die Funktionen von Windows 11 erweitern kannst. In diesem Fall kannst du eine Tastenkombination aktivieren, um den Zwischenspeicherinhalt als reinen Text einzufügen.
In dieser Anleitung erfährst du, wie du den Zwischenspeicherinhalt als reinen Text auf Windows 11 einfügen kannst.
Als schlichten Text in Windows 11 einfügen
Wenn Sie PowerToys nicht haben, müssen Sie zuerst die Anwendung aus dem Microsoft Store installieren, oder Sie können auch den Befehl winget install --id Microsoft.PowerToys verwenden, um die App über die Eingabeaufforderung zu installieren.
Um die Tastenkombination zum Einfügen als schlichten Text in Windows 11 zu aktivieren, befolgen Sie diese Schritte:
-
Öffnen Sie PowerToys in Windows 11.
-
Klicken Sie auf Als schlichten Text einfügen.
-
Aktivieren Sie den Umschalter „Als schlichten Text einfügen“ aktivieren.
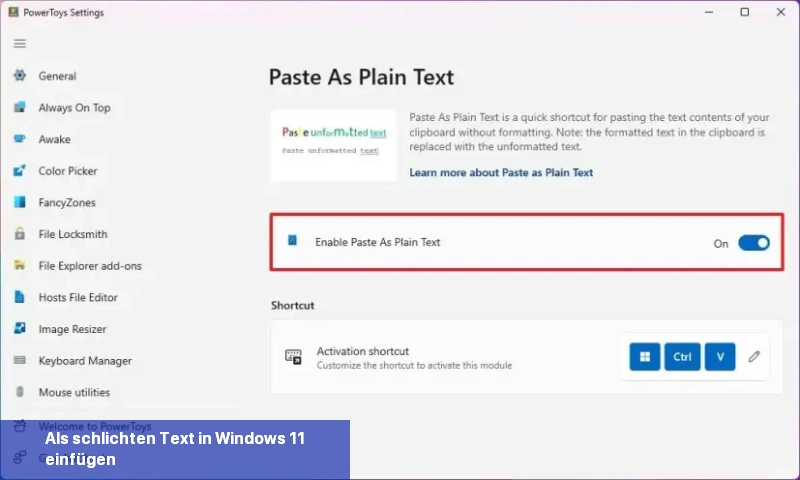
Nachdem Sie die Schritte abgeschlossen haben, können Sie beim nächsten Mal, wenn Sie formatierten Text in die Zwischenablage kopieren, die Tastenkombination „Windows-Taste + Strg + V“ verwenden, um ihn als schlichten Text einzufügen.
Wenn Sie lieber eine andere Tastenkombination verwenden möchten, klicken Sie im Abschnitt „Verknüpfung“ auf die Schaltfläche „Bearbeiten“ (Stiftsymbol) und konfigurieren Sie eine andere Verknüpfung.
Die PowerToys-App ermöglicht es Ihnen auch, praktisch jede Taste oder Verknüpfung in Windows 11 umzumappen. Sie können diese Anweisungen verwenden, um mehr darüber zu erfahren.
Wie aktiviere ich die Funktion Als reinen Text einfügen in PowerToys?
Um die Funktion Als reinen Text einfügen in PowerToys zu aktivieren, befolgen Sie diese Schritte:
- Öffnen Sie PowerToys in Windows 11.
- Klicken Sie auf Als reinen Text einfügen.
- Aktivieren Sie den Umschalter Als reinen Text einfügen aktivieren.
Wie füge ich den Inhalt als reinen Text ein?
Nachdem Sie die Funktion Als reinen Text einfügen in PowerToys aktiviert haben, können Sie Folgendes tun:
- Kopieren Sie den formatierten Text in die Zwischenablage.
- Verwenden Sie die Tastenkombination Windows-Taste + Strg + V, um den Inhalt als reinen Text einzufügen.
