Apple bietet die App „Devices“ als Vorschau an und in dieser Anleitung zeigen wir Ihnen, wie Sie sie auf zwei verschiedene Arten installieren können.
Auf Windows 11 müssen Benutzer immer noch iTunes verwenden, um Daten von iOS-Geräten wie iPhones, iPads und iPods zu synchronisieren und wiederherzustellen. Die Apple Devices App soll diese Funktionalitäten der iTunes App ersetzen. Die neue App bietet die notwendigen Funktionen, um Geräte zu sichern, lokale Medien zu synchronisieren und die Firmware des Geräts wiederherzustellen.
Da dies nur eine Vorschau der App ist, funktionieren möglicherweise nicht alle Funktionen wie erwartet. Nach der Installation der Devices App wird die iTunes App nicht mehr geöffnet und Hörbücher oder Podcasts auf Ihrem Computer sind nicht mehr zugänglich, bis Apple eine kompatible Version von iTunes veröffentlicht.
Wenn Sie zurück zu iTunes wechseln möchten, müssen Sie diese Version der Apple Devices App deinstallieren.
Diese Anleitung führt Sie durch die Schritte, um die Vorschau der Apple Devices App für Windows 11 auszuprobieren.
Apple-Geräte auf Windows 11 aus dem Microsoft Store installieren
Um die Apple-Geräte (Vorschau) App auf Windows 11 zu installieren, folgen Sie diesen Schritten:
-
Klicken Sie auf die Get (oder Install) Schaltfläche. (Klicken Sie auf die Weitere Details Option um das Microsoft Store Erlebnis zu öffnen.)
-
Klicken Sie auf die Öffnen Schaltfläche.
-
Klicken Sie auf die Weiter Schaltfläche, um den Vorschau Bedingungen zuzustimmen.
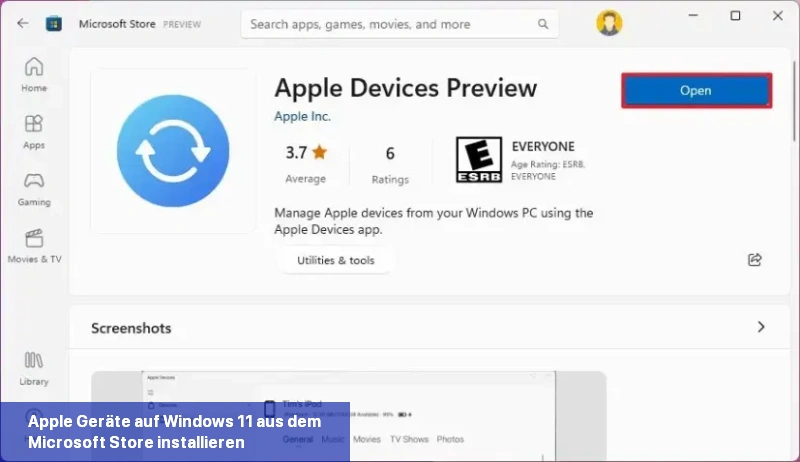
Wenn Sie die Schritte abgeschlossen haben, wird die App auf Windows 11 installiert. Sie wird auch im Startmenü verfügbar sein.
Apple-Geräte unter Windows 11 über die Eingabeaufforderung installieren
Um die Apple-Geräte (Vorschauversion) App über die Eingabeaufforderung mit winget zu installieren, befolgen Sie diese Schritte:
-
Öffnen Sie Start.
-
Suchen Sie nach Eingabeaufforderung, klicken Sie mit der rechten Maustaste auf das oberste Ergebnis und wählen Sie die Option Als Administrator ausführen aus.
-
Geben Sie den folgenden Befehl ein, um die Apple-Geräte App unter Windows 11 zu installieren, und drücken Sie Enter:
winget install --id 9NM4T8B9JQZ1 - Drücken Sie Y und Enter.
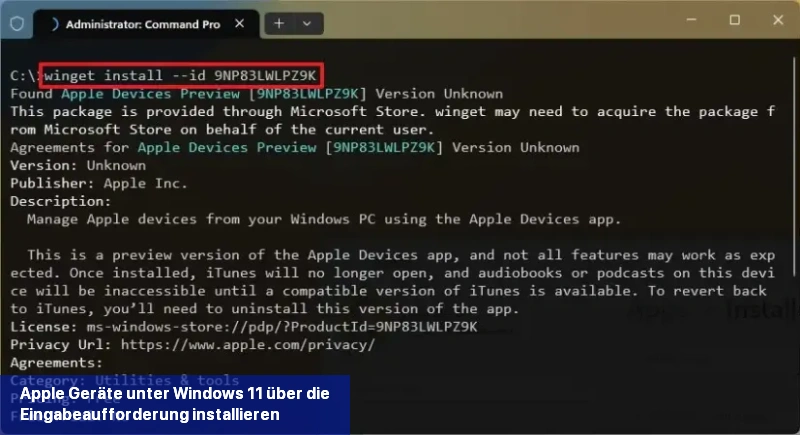
Nach Abschluss der Schritte können Sie die Music App über das Startmenü starten.
Wie kann ich die Vorschau der Apple Devices App auf Windows 11 installieren?
Sie können die Vorschau der Apple Devices App auf Windows 11 entweder über den Microsoft Store oder über die Eingabeaufforderung installieren.
Wie installiere ich die Apple-Geräte (Vorschau) App über den Microsoft Store?
Um die Vorschau der Apple Devices App über den Microsoft Store zu installieren, folgen Sie diesen Schritten:
- Öffnen Sie die Apple-Geräte Seite im Microsoft Store.
- Klicken Sie auf die Get oder Install Schaltfläche. Sie können auch auf Weitere Details klicken, um das Microsoft Store Erlebnis zu öffnen.
- Klicken Sie auf die Öffnen Schaltfläche.
- Klicken Sie auf Weiter, um den Vorschau Bedingungen zuzustimmen.
Wie installiere ich die Apple-Geräte (Vorschauversion) App über die Eingabeaufforderung mit winget?
Um die Apple-Geräte (Vorschauversion) App über die Eingabeaufforderung mit winget zu installieren, befolgen Sie diese Schritte:
- Öffnen Sie das Startmenü.
- Suchen Sie nach Eingabeaufforderung, klicken Sie mit der rechten Maustaste auf das oberste Ergebnis und wählen Sie Als Administrator ausführen aus.
- Geben Sie den Befehl winget install –id 9NM4T8B9JQZ1 ein und drücken Sie Enter.
- Drücken Sie Y und Enter, um die Installation zu bestätigen.
Nach Abschluss der Installation können Sie die Apple Devices App über das Startmenü starten.
